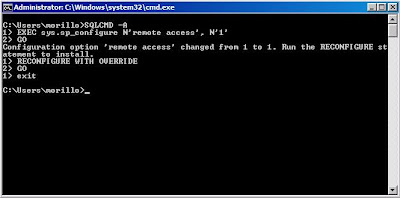Aplica a: SQL Server 2012, Windows 8, Windows Server 2012.
Este artículo lo guiará en cómo realizar una nueva instalación de SQL Server 2012 en un servidor.
Usted puede descargar una copia de evaluación de SQL Server 2012 haciendo un clic aquí.
Si usted desea actualizar (upgrade) a SQL Server 2012 una instalación de una versión anterior de SQL Server, en ese caso le ofrecemos los siguientes recursos y recomendaciones:
- Lea acerca de los escenarios que son soportados haciendo un clic aquí.
- Descargue SQL Server Upgrade Advisor haciendo clic aquí y ejecútelo.
- Actualice la instancia a una versión de SQL Server 2012 que tenga el mismo idioma que la instancia que usted tiene instalada.
No obstante, este artículo sólo está dirigido a escenarios de nuevas instalaciones.
Las siguientes son algunas recomendaciones a seguir previo a instalar SQL Server 2012:
- Es requerido acceso a Internet y a Windows Update Services del computador que recibirá la instalación, dado que el programa de instalación de SQL Server 2012 tratará de obtener actualizaciones de software durante la instalación.
- Si instalará SQL Server 2012 el mismo computador donde se encuentra SQL Server 2008 instalado, entonces visite este enlace Web.
Requerimientos a nivel de sistema operativo.- Instale SQL Server en una partición NTFS
- No instale en un recurso de disco que esté comprimido, cifrado o en estado de sólo lectura.
- No instale SQL Server en un controlador de dominio. Haga clic aquí para más información.
- Verifique que el servicio Windows Management Instrumentation este ejecutándose (Control Panel -> Herramientas Adminsitrativas -> Servicios)
- Configure Windows Firewall para permitir acceso a SQL Server. Para mayor información haga clic aquí.
- La cuenta de usuario que ejecute el programa de instalación de SQL Server debe tener privilegios administrativos en el computador.
- Se requiere SP1 para Windows Server 2008 R2, SP2 para SQL Server 2008, SP1 para Windows 7 y SP2 para Windows Vista. Windows XP, Windows Server 2003 and Windows Server 2000 no son soportados.
- El programa de SQL Server requiere al menos 6 GB de espacio libre de disco.
Requerimientos de hardware y software adicionales:
- Habilite .NET Framework 3.5. Diríjase al Panel de Control -> Programas y Características.
- El programa de instalación de SQL Server incluye a .NET Framework 4.0 y lo instalará por sí mismo, con excepción de la edición Express de SQL Server 2012, la cual descargará de Internet el .NET Framework.
- PowerShell 2.0 es requerido. Descárguelo aquí.
- SP 1 para SharePoint 2010 es requerido.
Usted puede descargar una copia de evaluación de SQL Server 2012 haciendo un clic aquí.
Si usted desea actualizar (upgrade) a SQL Server 2012 una instalación de una versión anterior de SQL Server, en ese caso le ofrecemos los siguientes recursos y recomendaciones:
- Lea acerca de los escenarios que son soportados haciendo un clic aquí.
- Descargue SQL Server Upgrade Advisor haciendo clic aquí y ejecútelo.
- Actualice la instancia a una versión de SQL Server 2012 que tenga el mismo idioma que la instancia que usted tiene instalada.
No obstante, este artículo sólo está dirigido a escenarios de nuevas instalaciones.
Las siguientes son algunas recomendaciones a seguir previo a instalar SQL Server 2012:
- Es requerido acceso a Internet y a Windows Update Services del computador que recibirá la instalación, dado que el programa de instalación de SQL Server 2012 tratará de obtener actualizaciones de software durante la instalación.
- Si instalará SQL Server 2012 el mismo computador donde se encuentra SQL Server 2008 instalado, entonces visite este enlace Web.
Requerimientos a nivel de sistema operativo.- Instale SQL Server en una partición NTFS
- No instale en un recurso de disco que esté comprimido, cifrado o en estado de sólo lectura.
- No instale SQL Server en un controlador de dominio. Haga clic aquí para más información.
- Verifique que el servicio Windows Management Instrumentation este ejecutándose (Control Panel -> Herramientas Adminsitrativas -> Servicios)
- Configure Windows Firewall para permitir acceso a SQL Server. Para mayor información haga clic aquí.
- La cuenta de usuario que ejecute el programa de instalación de SQL Server debe tener privilegios administrativos en el computador.
- Se requiere SP1 para Windows Server 2008 R2, SP2 para SQL Server 2008, SP1 para Windows 7 y SP2 para Windows Vista. Windows XP, Windows Server 2003 and Windows Server 2000 no son soportados.
- El programa de SQL Server requiere al menos 6 GB de espacio libre de disco.
Requerimientos de hardware y software adicionales:
- Habilite .NET Framework 3.5. Diríjase al Panel de Control -> Programas y Características.
- El programa de instalación de SQL Server incluye a .NET Framework 4.0 y lo instalará por sí mismo, con excepción de la edición Express de SQL Server 2012, la cual descargará de Internet el .NET Framework.
- PowerShell 2.0 es requerido. Descárguelo aquí.
- SP 1 para SharePoint 2010 es requerido.
Novedades en la instalación para esta version 2012:
- Empezando en esta versión, la ayuda de SQL Server (SQL Server Books Online) estará disponible en línea, pero puede ser descargada aquí.
Procedimiento paso a paso de instalación.
- Empezando en esta versión, la ayuda de SQL Server (SQL Server Books Online) estará disponible en línea, pero puede ser descargada aquí.
Procedimiento paso a paso de instalación.
Ejecute setup.exe para invocar el programa de instalación de SQL Server 2012.
En esta pantalla haga clic en "Installation", en el panel izquierdo. Y haga un clic en "New Server standalone installation or add features to an existing installation".
En esta pantalla el programa de instalación ejecuta un primer conjunto de reglas, y usted podrá acceder a la siguiente pantalla del programa de instalación sólo si todos los requerimientos reglas son satisfechos, o si los requerimiento no satisfechos no detienen la instalación.
En esta pantalla elija la edición de SQL Server que va a instalar.
También provea una clave de producto (product key) si se requiere. En algunos casos, el código de producto viene ya incluido en el programa de instalación.
En esta pantalla lea el acuerdo de licenciamiento, y coteje haciendo un clic en "I accept the license terms" para aceptar el acuerdo. Luego haga un clic en "Next" para pasar a la siguiente pantalla.
El acceso a Internet es requerido, debido a que el programa de instalación tratará de descargar actualizaciones de software antes de continuar con el proceso de instalación. Si el computador no tiene acceso a Internet o al servicio de Windows Update, entonces usted podría obtener el siguiente mensaje de error:
En esta parte de la instalación, archivos del programa de instalación proceden a instalarse.
Esta pantalla representa el segundo juego de reglas ejecutado por el programa de instalación.
Acerca de la advertencia de "Windows Firewall", usted puede seguir adelante con la instalación y desdeñarla por el moemnto. Pero cuando termine la instalación de SQL Server, haga clic aquí para configurar el Windows Firewall de forma que permita acceder a SQL Server.
Acerca de la advertencia Microsoft .NET Application Security, esta se presenta cuando no existe una conexión a Internet. La razón detrás de este intento del programa de instalación de acceder a Internet, es acceder a CRL.MICROSOFT.COM con fines de validar una firma digital.
Ninguna de estas advertencias va a prevenir que usted continue la instalación de SQL Server.
Acerca de la advertencia Microsoft .NET Application Security, esta se presenta cuando no existe una conexión a Internet. La razón detrás de este intento del programa de instalación de acceder a Internet, es acceder a CRL.MICROSOFT.COM con fines de validar una firma digital.
Ninguna de estas advertencias va a prevenir que usted continue la instalación de SQL Server.
Al configurar el Windows Firewall y hacer un clic en "Re-run" como puede ver la advertencia asociada al Windows Firewall desaparece.
En la página de arriba, decida cuáles funcionalidades de SQL Server instalar o decida qué instalar en base a un rol de instalación. Para mayor información hacer un clic aquí.
En esta página elija que funcionalidades instalar. Al hacer un clic en cada funcionalidad podrá apreciar una descripción de la misma en el are superior derecha (Feature description).

En esta página, el instalador de SQL Server se asegura de que SP1 para Visual Studio 2010 ha sido instalado.
En esta página, decida instalar una instancia por omisión (la cual tendrá como nombre el nombre del computador) o una instancia nombrada. También aquí puede decidir a que directorio instalará las funcionalidades que decidió instalar en las páginas anteriores.
En esta página se verifica si existe espacio suficiente en disco para proceder con la instalación. Haga clic en "Next" para continuar.
En esta página del setup debemos especificar cuál o cuáles van a ser las cuentas de servicio asociadas a los distintos servicios de SQL Server.
Se recomienda que cree un usuario local o usar una cuenta de usuario del dominio para iniciar los servicios de SQL Server.
Si el computador no es parte del dominio, haga uso de una cuenta de usuario local que no tenga derechos administrativos. Usted puede crear esta cuenta accediendo al Panel de Control -> Cuentas de Usuarios (User Accounts).
Utilice una cuenta de usuario del dominio si el servicio debe interactuar con servicios de red o el servicio debe acceder a recursos en el dominio. Esta cuenta debe ser creada previamente por un administrador del dominio en su organización.
Ya sea que usted cree una cuenta local o use una cuenta de usuario del dominio, la contraseña que asigne a estas cuentas debe ser una contraseña “fuerte”: Si usted no provee una contraseña fuerte a estas cuentas usted puede recibir un mensaje de error solicitando que provea credenciales válidas, y haciendo referencia a usuario o contraseña que son inválidos o no suministrados. Una contraseña “fuerte” tiene una combinación de letras mayúsculas, minúsculas, números y caracteres especiales.
Además de una cuenta local o una cuenta del dominio, usted puede usar cuentas ya existents en el sistema operative como (Network Service, Local Service y Local System). De manera personal, no recomendamos el uso de Local Service. Y se requiere una cuenta con privilegios extensos en el computador donde instala SQL Server, usted puede usar Local System (System).
En esta etapa de instalación, elija el modo de autenticación que usará esta instancia.
Si elige el modo de autenticación mixta (Mixed Mode), provea una contraseña para la cuenta "sa".
Use los botones the "Add..." y "Add Current User" para especificar cuentas de usuario que fungiran como administradores de la instancia.
Use la sección de FILESTREAM para habilitar FileStream en la instancia. Haga un cotejo en "Enable FILESTREAM for Transact-SQL access" para habilitarlo.
Seleccione "Enable FILESTREAM for file I/O streaming access" para habilitar Win32 streaming access para FileStream.
En el campo "Windows share name", provea el nombre del folder compartido en Windows que alojará la data de FileStream.
Seleccione "Allow remote clients to have streaming access to FILESTREAM data" para permitir que clientes remotos tengan acceso a la data FileStream que reside en este servidor.
Seleccione "Install Analysis Services in Multidimensional and Data Mining Mode" para instalar Analysis Services con soporte a bases de datos OLAP y modelos de minería de datos.
Seleccione "Tabular Mode" para instalar install Analysis Services con soporte a modelos tabulares.
Favor observar que estos modos es exclusivo uno del otro.
Seleccione "Tabular Mode" para instalar install Analysis Services con soporte a modelos tabulares.
Favor observar que estos modos es exclusivo uno del otro.

En esta pantalla, elija instalar Reporting Services en modo nativo (Native Mode) o en modo integrado con SharePoint (SharePoint integrated mode).

Decida aquí si desea pemitir que se envie un reporte a Microsoft en caso de que un error fatal no permita una instalación exitosa. El cotejo que aparece por omisión, significa que usted accede al envío de este reporte.

En esta pantalla se verifica el cumplimiento del último juego de reglas considerado por el programa de instalación.
La presente pantalla es un sumario de todas las funcionalidades y componentes que ha elegido. Para proceder con la instalación de estas, haga clic en en el botón de "Install".
Progreso durante la instalación.
Pantalla propia de una instalación exitosa.

Observe cómo luce la pantalla de inicio (Start Screen) de Windows 8 tras haber instalado SQL Server 2012.
Abra SQL Server Configuration Manager para modificar el modo de inicio de los servicios de SQL Server como desee.
Habilite y ejecute el servicio de SQL Server Browser, si usted ha instalado una instancia nombrada de SQL Server.
Habilite los 3 protocolos presentados en esta pantalla.
No olvide reiniciar el servicio de SQL Server en esta pantalla, una vez habilite los protocolos. Esto es con la finalidad de que los cambios tengan efecto.
¡Conéctese a SQL Server y disfrute de esta nueva versión!